Azure AI Studio - Part 2
Today Keys : azure ai, ai studio, studio, model, catalog, playground
이번 포스팅은 현재 Preview로 오픈된 Azure AI Studio의 두 번째 포스팅입니다.
두 번째 포스팅에서는 Azure AI Studio 에서 Project를 만든 후에, Project에서 제공되는 Playground를 사용하는 방법에 대해서 다룹니다.
이후 포스팅에서는 Project에서 제공되는 기능에 대해서 추가적으로 알아 볼 예정입니다.
Project 생성을 위해서 Azure AI Studio에서 'Build' 메뉴로 갑니다.

프로젝트 생성은, 프로젝트 이름과 함께 프로젝트에서 사용 할 Azure AI 리소스를 선택하여 생성합니다.
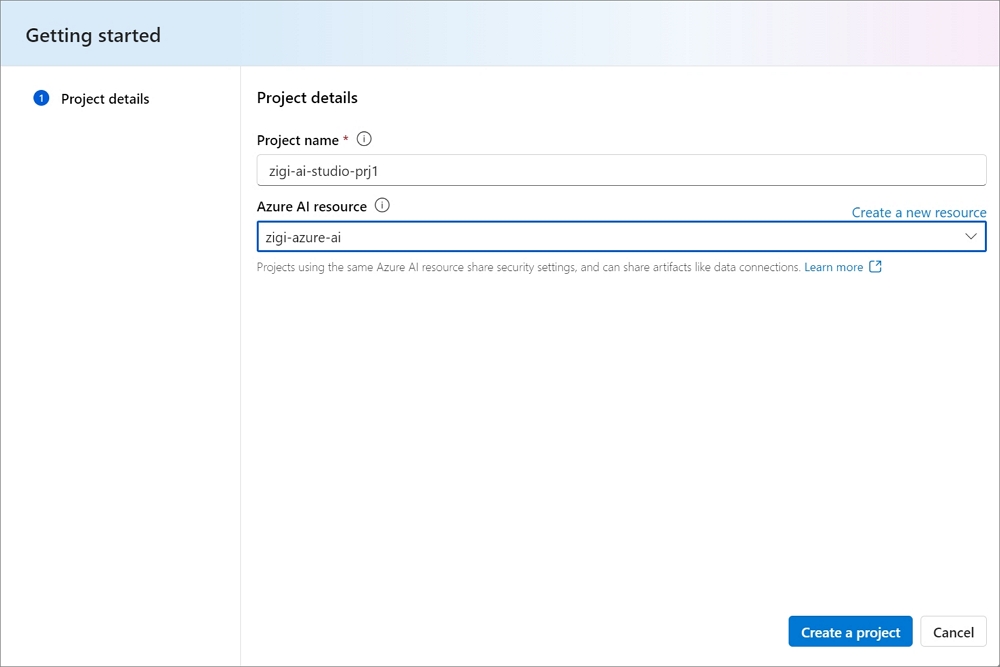
생성된 프로젝트를 보시면, 다양한 도구와 컴포넌트로 이루어 진 것을 볼 수 있습니다.
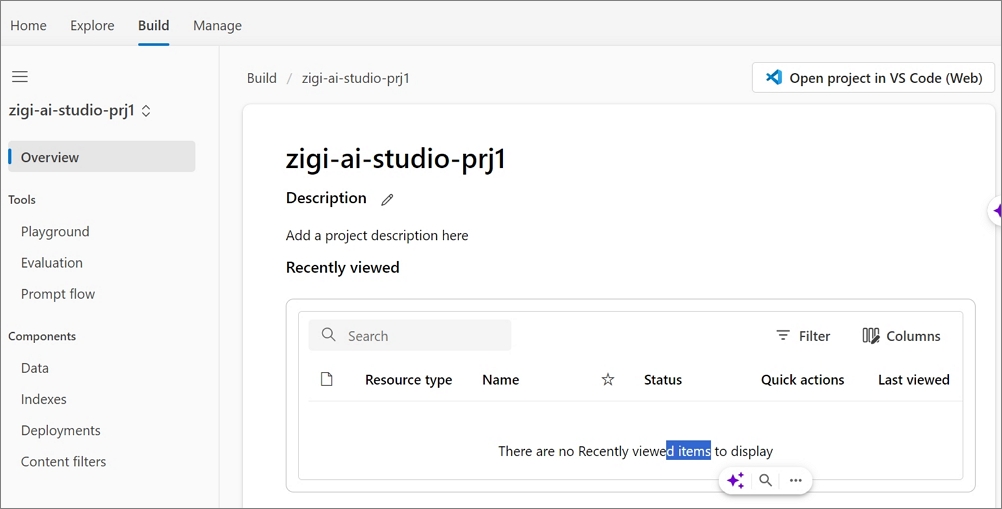
먼저 Project에서 모델을 사용하기 위해서, Project에서 사용 할 모델을 배포합니다.
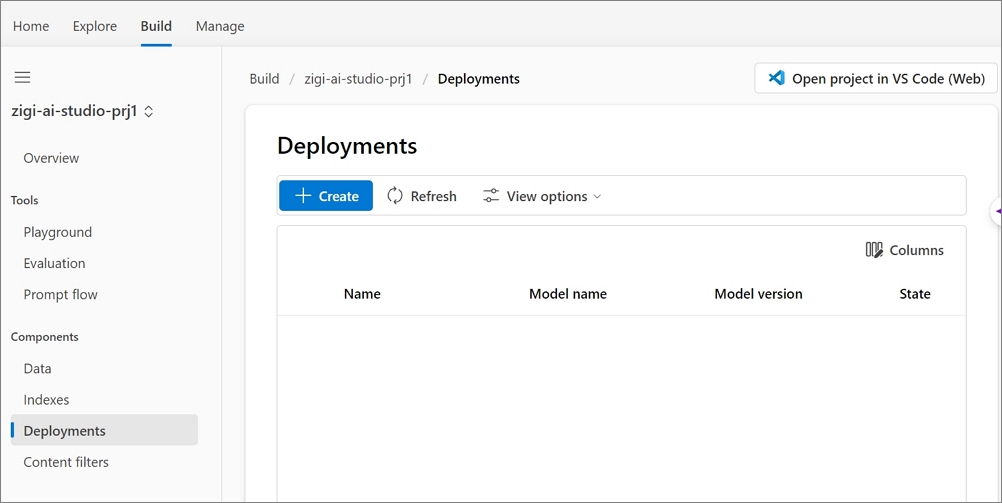
배포 할 모델을 선택합니다.
기존에 Azure OpenAI로 배포 가능했던, gpt-3.5, gpt-4, ada 모델도 배포가 가능하며,
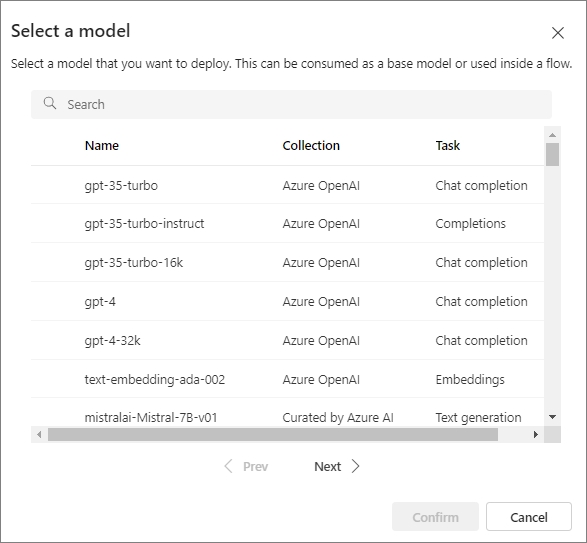
Meta의 Llama 및 Hugging Face와 NVIDA의 모델까지 다양한 모델을 배포하여 사용 할 수 있습니다.
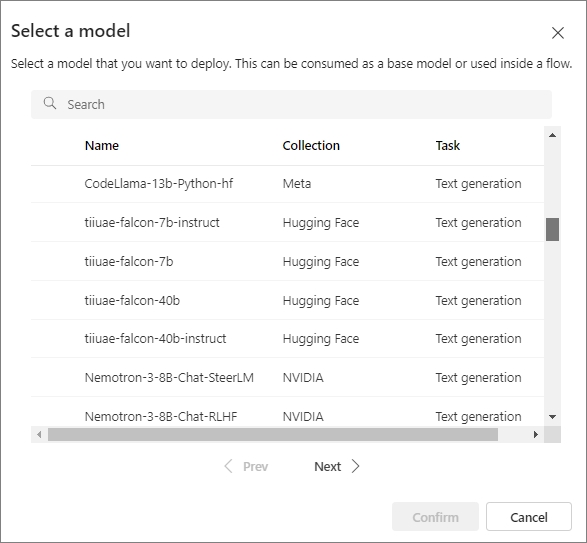
배포 모델을 선택하고, Deployment name과 모델의 Version과 함께 Content filter, Token 제한 등의 설정을 합니다.
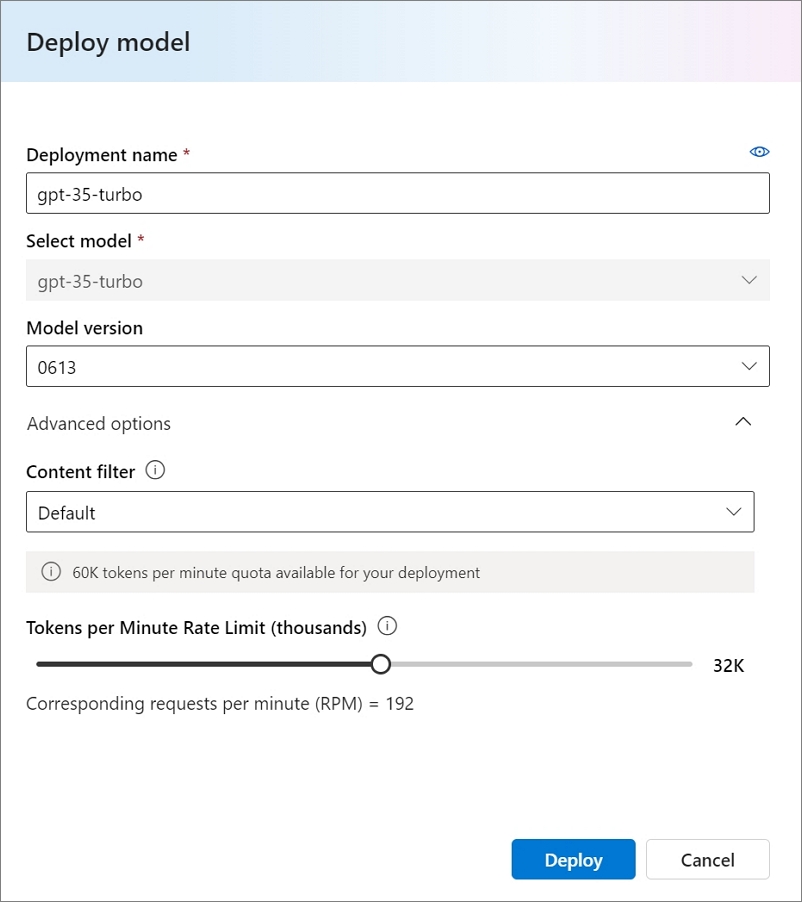
배포된 모델은 다음과 같이 확인이 가능합니다.
배포 모델을 쓰기 위한 Target 정보와 Key 정보도 함께 제공됩니다.
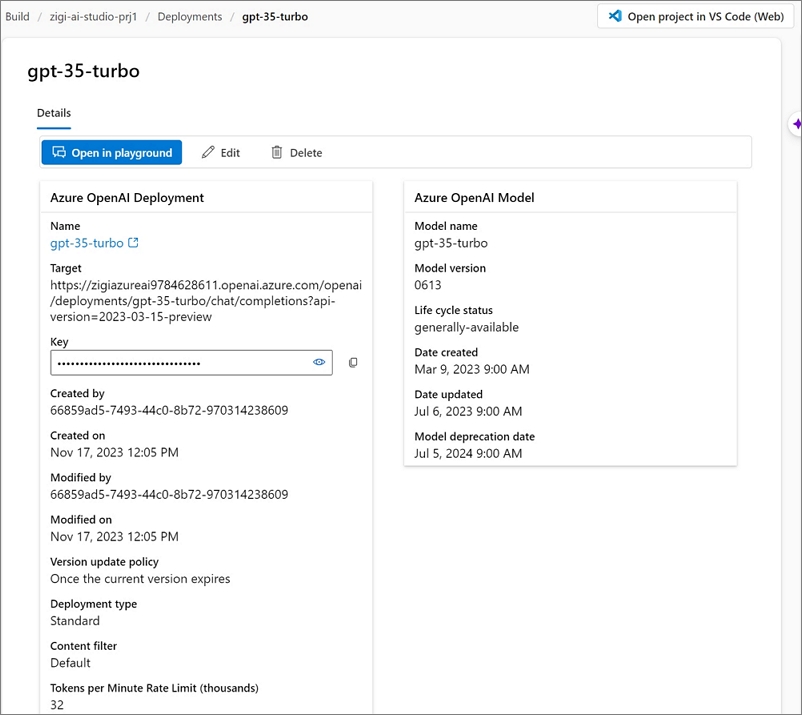
이제 모델이 배포되었으니, Playground 메뉴로 가봅니다.
Playground는 기존의 Azure Open AI에서 제공되는 것과 유사합니다.
제일 우측의 Configuration에서 방금 전에 배포한 모델을 선택하고,
좌측의 Assistant setup에서 system message나 RAG를 위한 사용자 데이터 등을 설정 할 수 있습니다.
Chat seesion에서 메시지를 입력하면 바로 테스트가 가능합니다.
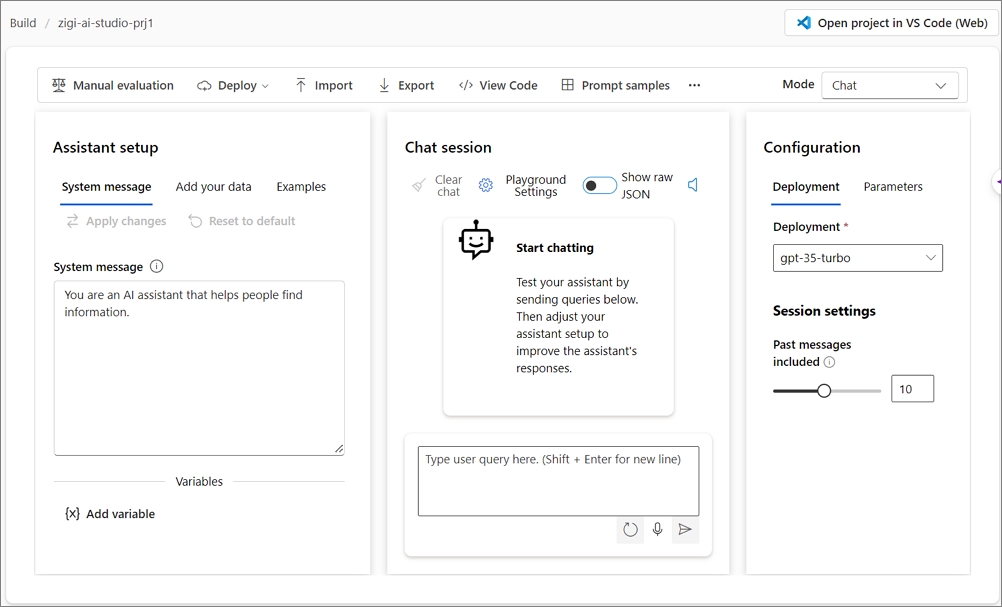
Chat session에서 Microsoft Ignite가 무엇인지에 물어보니 다음과 같이 답변을 제공하는 것을 볼 수 있습니다.
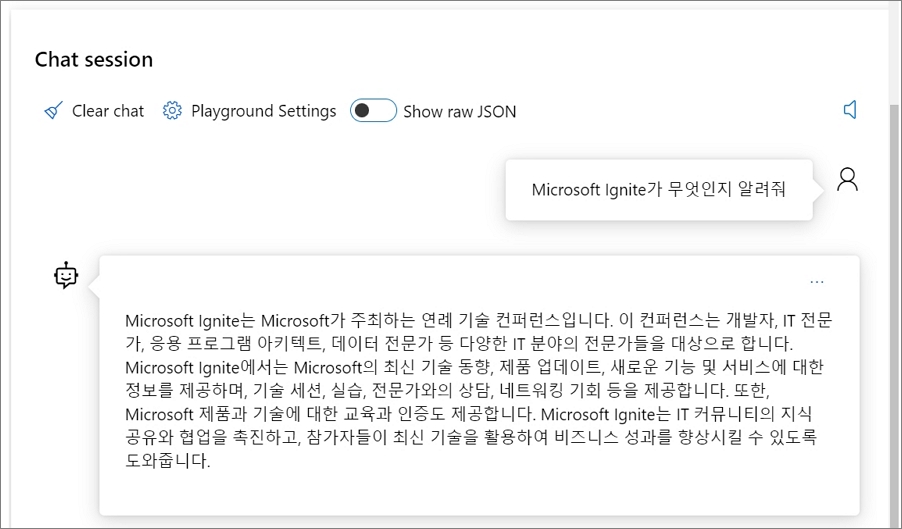
Playground에서 Chat 이외에도 Completions이나 Images 생성도 가능합니다.
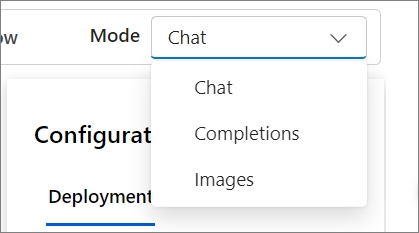
다음과 같이 DALL-E 2 모델로, 원하는 이미지의 모습을 Prompt에 입력을 통해 이미지 생성도 가능합니다.
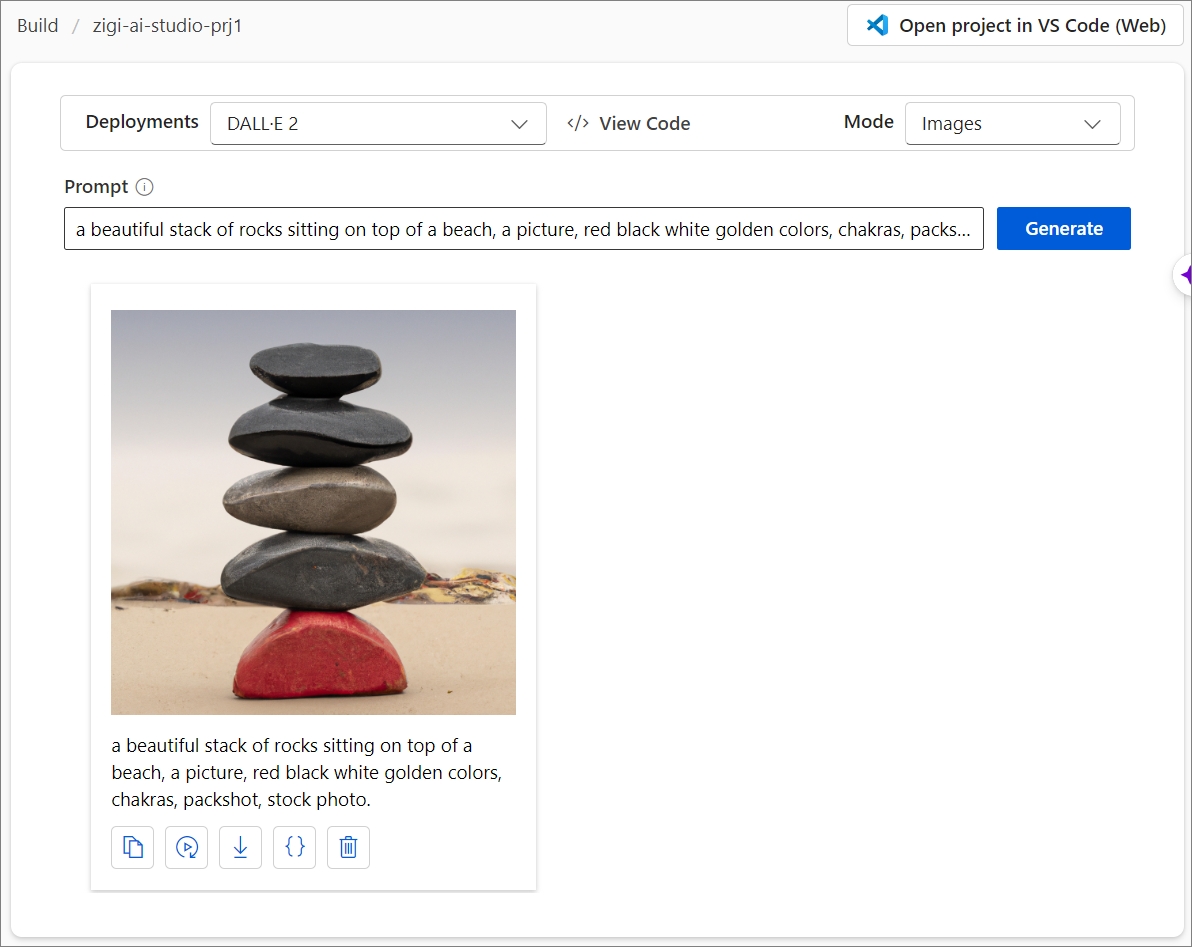
Playground에서는 이렇게 직접 간단한 테스트 뿐 아니라, 'View Code' 를 통해서 Playground로 확인하는 내용에 대한 것을 code로 확인 할 수 있도록 Sample Code를 제공합니다.
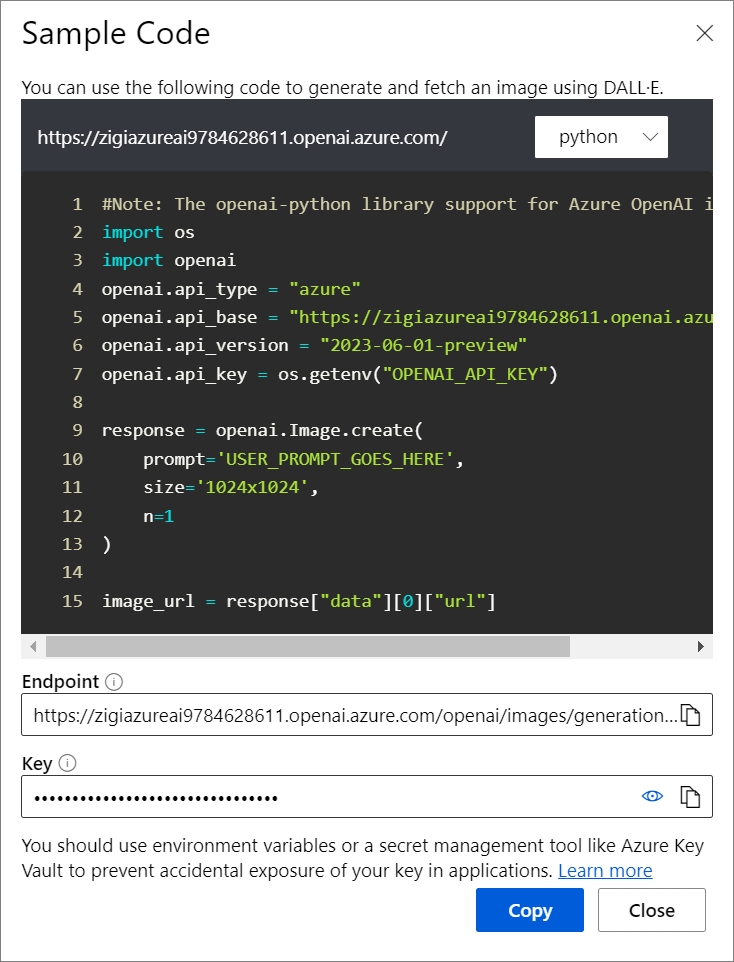
또한, Playground에서 테스트 할 프롬프트에 대한 다양한 예시들도 제공하여, 어떤 프롬프트를 작성해야 할지 잘 모르겠을때 제공되는 Sample 프롬프트를 기반으로 새로운 프롬프트를 작성하여 테스트 하실 수 있습니다.

그리고, 이후 포스팅에서 다루게 된 prompt flow를 Playground의 내용으로 생성할 수 있는
'Open in prompt flow' 메뉴도 제공합니다.
현재 테스트 중인 Playground에서 'Open in prompt flow' 메뉴를 선택하면
다음과 같이 prompt flow를 생성 할 수 있는 팝업창이 뜹니다.
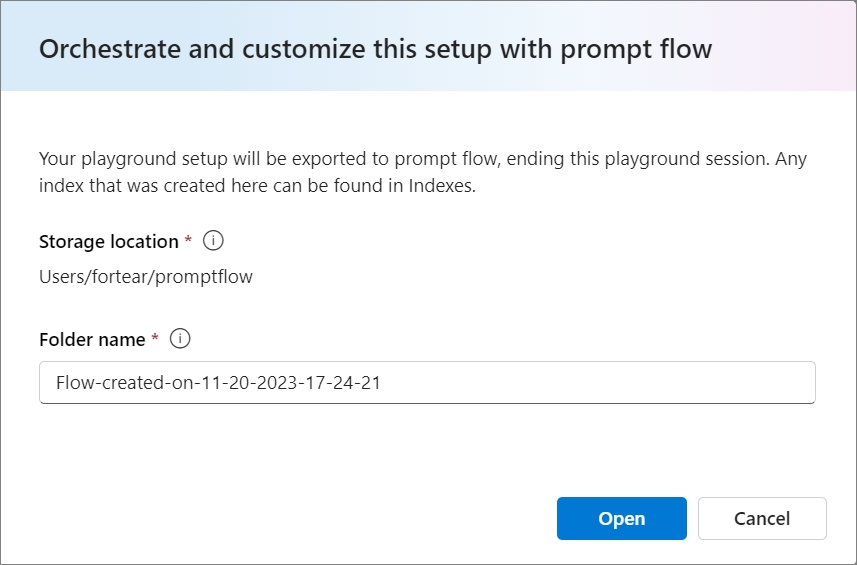
Playground로 생성된 Prompt flow 예시는 다음과 같습니다.
앞서 얘기한 것처럼 Prompt flow는 이후 포스팅에서 별도로 다룰 예정입니다.
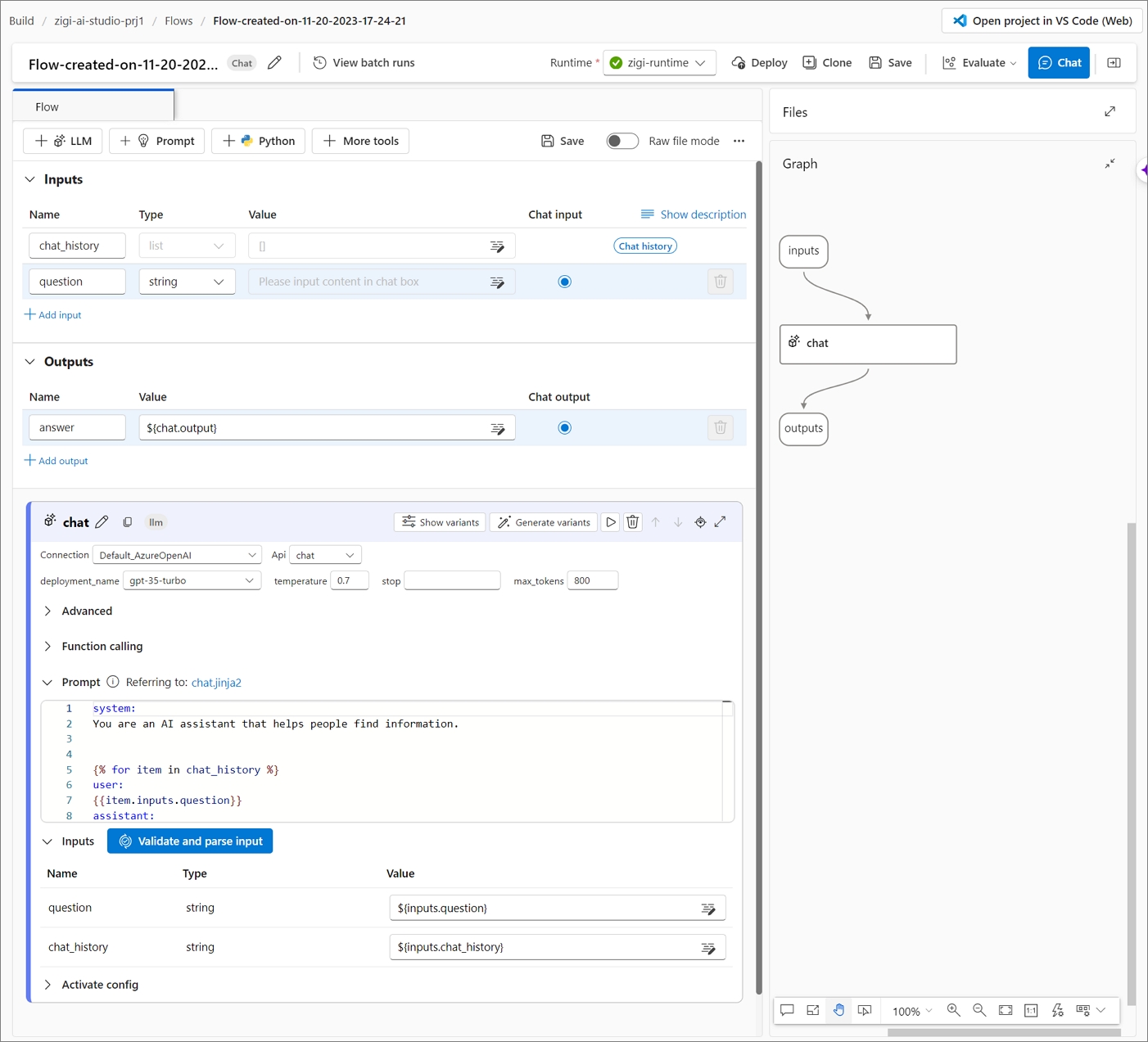
Playground의 경우, 기존 Azure OpenAI Studio에서도 제공하고 있고 제공되는 내용이 유사하기는 하지만
Azure AI Studio의 Project에서 제공되는 Playground에서는 좀 더 다양한 모델을 사용할 수 있다는 것과 Prompt flow와 같은 서비스까지 추가적으로 사용 할 수도 있습니다.