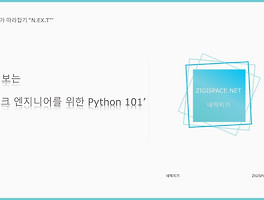Today Key. : Postman, 포스트맨, API, REST, 개발, 테스트, getpostman
이번 포스팅은 REST API의 테스트를 효과적으로 할 수 있는 Postman이라는 도구에 대한 포스팅입니다. 현재 대다수의 벤더의 장비들이 REST API를 제공하고 있습니다. 이러한 REST API를 테스트 해 볼 수 있도록 장비 자체적으로 Sandbox를 제공하는 경우도 있지만, 그렇지 않은 경우에는 REST API를 테스트 하는 방법이 쉽지는 않습니다. 이런 경우에 사용할 수 있는 도구가 바로 오늘 포스팅하는 Postman 입니다. 실제로 Postman은 API 개발을 하고 테스트를 하기 위해서 개발자들이 많이 사용하는 도구입니다. Postman 사이트(https://www.getpostman.com)에서 Postman에 대해서 다음 Postman을 설명하고 있습니다. API 개발을 위해서 사용하는 toolchain - 글로벌하게 가장 많이 사용되는 REST client - API 개발자를 위해서 고안됨 - request를 보내고, response를 저장하고, 테스트를 하고, 워크플로우를 만드는 등의 작업에 대해서 직관적인 인터페이스를 제공 오늘은 Postman에 설치와 Postman에 사이트에서 나온 설치 후, 기본 예제 실행까지만 간단히 알아보겠습니다. 먼저 Postman 사이트입니다. (Download App을 하시면 됩니다.) 다음과 같이 MAC, Windows, Linux 모두 가능합니다. 여기에서는 Windows 환경에서 설치 하겠습니다. ※ 참고로 별도 설치가 아닌 Chrome의 AppStore에서 Plug-in 형태로도 설치가 가능합니다. 하지만, 별도의 App으로의 설치를 권고합니다. Chrome 플랫폼의 제한으로 인해서 별도 App에서만 제공되는 몇 가지 기능들이 있습니다. 설치 파일을 다운로드 받아서 실행하면 다음과 같이 설치가 됩니다. 설치가 완료된 후, 처음 실행된 화면입니다. 다음의 Postman 사이트에서 기본 Request에 대한 동작을 간략하게 설명한 그림입니다. Postman을 이용해서 요청할 주소를 기입하고 Send 버튼을 보내면, 이에 대한 값을 받아서 Postman에서는 다시 화면에 보여주게 됩니다. 이제 실제 Postman 화면에서 저 예제를 실행합니다. postman-echo.com/get 을 URL 입력 칸에 기입합니다. 오른쪽의 Send 버튼을 클릭하면, 다음의 그림과 같은 결과가 출력됩니다. 정상적으로 stauts가 200 OK가 떨어지고, 얼마만에 응답이 왔는지 등의 정보를 확인할 수 있습니다. 실제 저 주소를 브라우저에서 치면, 다음과 같은 값을 볼 수 있습니다. 일반 브라우저에서도 해당 내용을 확인할 수 있겠지만, Postman을 사용하면 좀 더 직관적으로 결과 값을 볼 수 있을 것입니다. 다음은 제 블로그를 동일하게 실행한 결과 값입니다. 이번 포스팅은 아주 간단한 Postman에 대한 소개와 설치 방법 그리고 Postman Guide에 있는 첫 번째 예제까지 살펴 보았습니다. 이후 포스팅에서 Postman에 대한 좀 더 알아보고, 어떻게 네트워크 장비에서 제공되는 Rest API에 활용할 수 있을 것인지에 대해서 다룰 예정입니다.