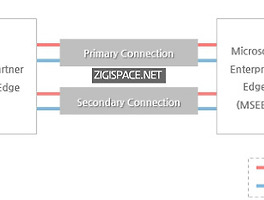Today Keys : azure, new relic, 뉴렐릭, 애저, infrastructure, cloud, 클라우드, 모니터링
APM 솔루션으로 유명한 New Relic에서 APM 외에 인프라 모니터링을 위한 New Relic Infrastructure이 있습니다.
이번 포스팅에서는 New Relic Infrastructure에서 Azure 모니터링을 위한 New Relic과 Azure의 연동 방법을 알아봅니다.
New Relic Infrastructure에서 Azure 연동을 위해서 하단의 Azure를 선택하면,
다음과 같이 초기 화면이 나옵니다.
아직 Azure 연동이 되지 않은 경우에만 아래와 같이 나오고 연동 이후에는 연동된 서비스 종류가 표기 됩니다.
이제 연동을 진행합니다.
연동 과정은 총 5계의 스텝으로 이뤄집니다.
먼저 4단계에서 사용 할 Account 정보 확인을 위해서 Azure Cli 혹은 Azure Cloud Shell을 이용해서 정보 확인을 합니다.
실제 필요한 정보는 Subscription ID, TenantId가 필요한데, 4단계에서 모두 사용되는 정보입니다.
참고로 user 정보도 추가로 필요합니다.
모든 정보는 'az account show' 명령으로 확인이 가능합니다.
다음은 2단계로 New Relic으로 보내기 위한 정보를 생성합니다.
단계가 좀 많긴하지만, 아래의 Step 대로 따라하시면 됩니다.
Active Directory에서, App registrations을 선택하고 'New registration'을 클릭합니다.
각 정보는 앞의 스텝에 있던 내용대로 입력하는 데, 설치 안내와는 메뉴가 약간 달라진 듯 합니다.
account type은 기본으로 두고, Redirect URI를 Web으로 하고, newrelic 사이트를 입력합니다.
등록하고 다음과 같은 정보가 뜨는 데, Application(Client ID)가 4단계에 필요한 정보이기 때문에 따로 복사해둡니다.
방금 등록된 NewRelic-Integrations (App registration)에서, Certificates & secrets 메뉴를 클릭하고,
Client secrets를 생성합니다. 생성된 값도 4단계에서 사용되므로, 복사해둡니다.
이제 3단계입니다. 모니터링 정보를 읽기 위한 Permissions을 생성합니다.
단계가 짧지는 않지만 마찬가지로 복잡하지 않기 떄문에 설명 그대로 따라가시면 됩니다.
나의 구독을 선택하고 들어와서, 'Access control(IAM)'을 선택합니다.
IAM 메뉴에서 'Add role assignment'를 클릭합니다.
Role은 Reader로 선택하고, Select에서 방금 전에 생성한 NewRelic-Integrations을 선택해야 하는 데,
new까지만 입력해도 아래와 같이 검색되는 것을 볼 수 있습니다. 검색된 NewRelic-Integrations을 선택합니다.
이제 드디어 4단계입니다. 앞선 단계에서 적어둔 각각의 정보를 입력합니다.
정상적으로 값을 입력하고나면, 단계를 통과하고 값이 틀리면 오류가 발생합니다.
이제 5단계입니다. 5단계에서는 추가로 입력할 것은 없고, New Relic Infrastructure에서 모니터링 할 항목을 지정합니다.
모니터링 할 항목은 나중에 변경이 가능하기 떄문에 필요한 항목만 체크하고 종료하면 됩니다.
이제 Azure와의 연동이 정상적으로 완료되었습니다.
연동 이후에 기본적으로제공되는 각 서비스의 Dashboard를 확인 할 수 있습니다.
다음은 Virtual Networks에 대한 대시보드입니다.
아래의 대시보드는 Virtual Machines에대한 대시보드입니다.
용