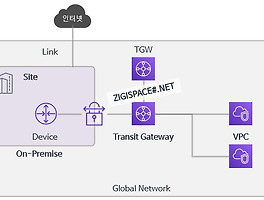Today Keys : Network Manager, site, vpn, link, 네트워크, 매니저, aws, cloud, transit, gateway, 클라우드, 관리
올 해 첫 포스팅입니다. Transit Gateway 신규 추가 기능 중에 하나인 Network Manager에 대한 3 번째 포스팅이네요.
이번 포스팅은 Network Manager에서 Site를 등록하고, 해당 Site에 VPN 장비를 연결하는 예제입니다.
실제 여기서 연동하는 VPN은 AWS를 지원하는 SD-WAN용 장비로 하면 좋겠지만, 없기 때문에.. ^^;
일반 IPSEC을 지원하는 VPN(실제 Azure VPN으로 연동했습니다.)으로 연동했습니다.
참고로 포스팅은 Network Manager를 볼 때 순차적으로 볼 부분이라기 보단 제가 테스트 후 정리한 순서대로 진행됩니다. ^^;
Network Manager에서 Site를 생성합니다.
Site의 이름과, 주소, 위도/경도 등을 입력합니다.
위도와 경도 정보는 Dashboard의 지도에서 각 Site에 대한 정보를 그래픽 형태로 제공 시의 위치 좌표로 쓰입니다.
Site를 생성하고 나면, 해당 Site에 대한 Overview 정보를 볼 수 있습니다.
각 탭에서는 Site 내의 Device, Links, VPN, Monioring 정보를 볼 수 있습니다.
다음은 Site의 Link 정보를 입력합니다.
Link 정보는 Link에 대한 이름과, Up/Down에 대한 속도, 그리고 회선사(Provider), 회선 종류에 대해서 기입합니다.
Site에서 Link까지 추가하고 난 이후에
이번에는 Device 정보를 기입합니다.
장치 이름과, Model, Serial Number, 장비 Type, Vendor, 위도/경도에 대한 정보를 입력합니다.
장비 정보를 입력하고 나면,
해당 장비가 어느 Site의 장비인지 설정합니다.
'Associate Site'를 클릭해서,
현재의 Device를 어떤 Site 장비인지 지정하게 됩니다.
이제 장비의 정보에서 Site 정보를 보면, 앞에서 설정한 ZIGI-Site-HK로 선택된 것을 볼 수 있습니다.
다음은 Device에 어떤 Link를 연결할지 설정합니다.
Link연결 시에는 Device가 있는 Site에서 설정한 Link 정보 중에서 선택합니다.
이제 Device에는 Site와 해당 Site의 Link까지 연결된 상태입니다.
다음은 해당 Device가 Transit gateway에 어떻게 연결되어 있는지를 설정해야 하는 데,
이 때, 연결하는 값은 Site-to-Site VPN 연결 시에 On-premise측의 설정 값이 Customer Gateway와
현재 Device가 연결된 Link를 선택합니다.
이제 Device가 어떤 On-premise 정보로 연결된 장비인지가 설정되었습니다.
VPN 탭에서 보면, 해당 VPN 정보로 연결된 Tunnel 상태 값이 정상적으로 표기된 것을 볼 수 있습니다.
이제 다시 Dashboard를 보면, Site와 Device가 추가된 것을 볼 수 있습니다.
Geographic에서 보면, AWS의 TGW와 VPC 정보와 함께 Connectivity 정보, On-premise 정보도 볼 수 있습니다.
앞에서 생성한 Site와 Device 정보가 보이고, 지도 상에서 Device 색상인 하늘색으로
AWS TGW와 연결된 것을 확인할 수 있습니다.