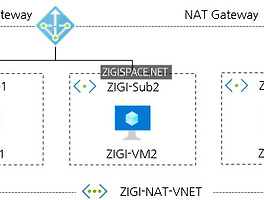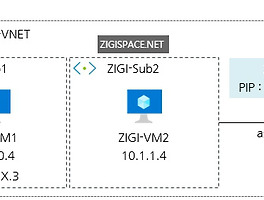Today Keys : Azure, 윈도우, windows, 영문, 한글, 언어팩, language, KB4476976 , LPKSetup, display, 한국어, kor
이번 포스팅은 계획되지 않은 포스팅이네요.
Azure에서 Windows 서버에 한국어 언어팩 적용에 대한 포스팅입니다.
원래는 그냥 언어 추가만 하면 바로 되었는 데... 정상적으로 되지 않은 상황이라.. 잠깐의 삽질을 한 것을 간단히 공유합니다.
이번 포스팅은 Azure에서 Windows 서버 사용 시에 한국어 언어팩 적용을 위한 포스팅입니다.
계획에 있던 포스팅도 아니고, 기존에 Windows 2016에 대해서도 동일하게 포스팅을 진행했으나,
테스트가 필요해서 Windows 2019로 진행을 해보려고 하니, 정상적으로 되지 않아서
다시 2016으로 해보고 다시.. 실패... 하면서.. 언어팩 적용을 위해서 잠시 삽질한 것을 간략히 정리해보려고 합니다.
먼저 Windows 2019를 띄운 이후에 언어 변경을 위해서 실행해서 language라고 쓰기 시작하면,
Best match로 Language settings 메뉴가 뜹니다.
그러면 아래와 같은 화면이 뜨면서, Add a language를 눌러서 추가 언어를 선택할 수가 있습니다.
한국어를 검색해서 선택합니다.
그런데, 검색된 한국어의 우측편에 아이콘 중에서
Display Language 아이콘이 보이지 않는 것을 확인할 수 있습니다.
우선 암튼 설치합니다.
설치 후에 봐도 Display Language 아이콘이 없습니다.
한국어를 선택해서 옵션을 봐도 언어팩에 대한 내용이 없는 것을 볼 수 있습니다.
검색을 해서 보니, 2가지 해결책이 나옵니다.
1. Install KB4476976
2. Use LPKSetup
먼저 1번을 시도해보려고, KB4476976을 찾아서 다운로드 받아서 실행해보면..
제가 실패한 것인지 모르겠으나, 오류가 뜨면서 정상적으로 설치가 되지 않습니다.
오류를 해결해볼까 하다가.. 그 시간에 차라리 2번을 시도하기로 마음을 먹습니다
2번을 실행하기 위해서는 먼저 Windows 2019용 언어팩을 다운로드 받습니다.
약 2기가가 넘습니다.
다운받은 ISO 파일에서 한국어 언어팩 파일을 선택해서,
다음과 같이 복사해 둡니다.
이제 lpksetup를 실행합니다.
lpksetup는 display languages를 수동으로 설치 혹은 제거할 수 있습니다.
Install display languages를 선택합니다.
방금 전에 외부로 복사해 둔 한국어 언어팩 파일을 선택하고 설치를 시작합니다.
설치에는 5~10분정도 소요됩니다.
설치 후에는 이제 한국어에 Display Languages 아이콘이 생긴 것을 확인 할 수 있습니다.
옵션에서도 언어팩이 설치 된 것을 볼 수 있습니다.
이제 Display Language에서 한국어를 선택합니다.
선택 후에는 재기동을 하거나, 로그오프해서 다시 로그인하면 한국어가 적용됩니다.
짠! 이제 한국어 적용이 완료 되었습니다.
분명이 몇 달 전까지는 그냥 바로 Add Language에서 됐는 데, 흐음..
생각지도 못하게 다른 테스트를 하기 위한... 삽질을 잠시 했네요..
용